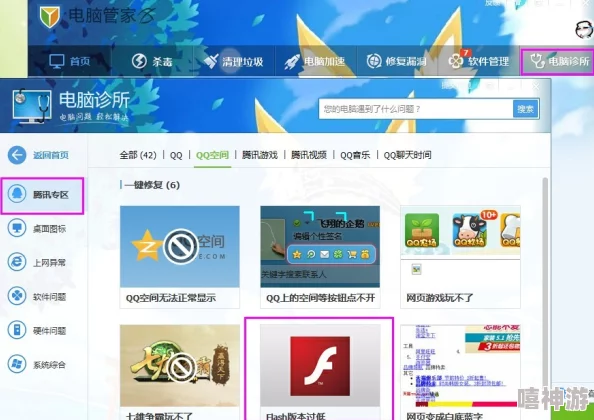调整电脑分辨率:指南与常见疑问解答让显示更清晰明了
### 调整电脑分辨率:指南与常见疑问解答让显示更清晰明了
电脑分辨率是设备显示效果的核心参数之一,无论是办公、娱乐还是设计工作,分辨率的设置都会直接影响使用体验。正确调整分辨率可以提高屏幕显示的清晰度、色彩的准确性以及文字和图像的可读性。而对于许多不太熟悉电脑设置的人来说,分辨率调整可能听上去复杂,但实际上,这只是一个简单且意义重大的操作。
#### 什么是电脑分辨率?
电脑分辨率指的是屏幕所能显示的像素数量,一般由宽度和高度的像素值组成,例如1920×1080、2560×1440等。分辨率单位以“像素”(Pixel)表示,横向像素数量×纵向像素数量即是分辨率规格。常见的分辨率标准包括720p(1280×720)、1080p(1920×1080)、2K(2560×1440)、4K(3840×2160)等。对于大多数人而言,更高的分辨率往往意味着更清晰、更细致的显示效果,不过具体的最佳分辨率还需要与屏幕的尺寸匹配。
#### 为什么需要调整分辨率?
在日常工作或娱乐中,不同场景可能对分辨率有不同需求。例如,设计师需要更高的分辨率以确保图像的精确度;而游戏玩家则希望游戏在高分辨率下运行以提供更好的沉浸感。但如果设备硬件性能有限,仅仅追求高分辨率反而会影响图形卡的运行效率,导致画面卡顿。
选择合适的分辨率,能够在“显示清晰”和“性能流畅”之间取得理想平衡。比如,如果一个显示器仅支持1080p分辨率,设为更高的分辨率反而会出现不兼容或失真的情况。同样,如果选择了低于设备最佳支持范围的分辨率,图像可能会显得模糊不清。
#### 如何调整电脑分辨率?
调整分辨率是一项简单的操作,多数系统都提供了直观的设置界面。以下是一些常见系统的操作方法:
- **Windows系统:**

在桌面空白区域点击鼠标右键并选择“显示设置”,找到“显示分辨率”选项后,根据显示器的推荐值调整合适的分辨率。选定后,系统会显示确认窗口以确保设置效果符合预期。如果屏幕黑屏或显示不正常,可等待几秒钟自动恢复为之前的分辨率。
- **Mac系统:**
打开“系统设置”,点击“显示”,然后选择“缩放”选项。在这里,用户可以根据需求选择希望的清晰度或显示比例。
- **Linux系统:**
Linux中的桌面环境不同,设置路径可能存在差异。但通常可以通过“设置”或“显示”菜单来调整分辨率选项。部分高级用户也可能通过终端命令来调整分辨率,例如使用`xrandr`工具。
#### 调整分辨率可能遇到的问题
1. **分辨率选项显示受限:**
假如在设置中找不到推荐的分辨率选项,可以检查显卡驱动是否安装正确。显示器和显卡之间的连接是否完整、有无物理故障也需要验证。如果设备太老不支持高分辨率,可以考虑升级硬件。
2. **屏幕出现黑边或画面拉伸:**
调整分辨率后,有些用户可能会发现画面周围出现黑边或图像拉伸变形。这种问题常见于改变推荐分辨率的情况下,通常需要在显示器或显卡驱动的设置中启用“缩放”功能,确保画面完整覆盖屏幕。
3. **图像模糊:**
如果在调整分辨率后文字或图像出现模糊,多半是因为当前分辨率与显示器最佳分辨率不匹配。一般情况下,将分辨率调整为系统标注的“推荐值”可以解决问题。此外,检查清楚缩放比例是否设置合理。如果缩放偏高(如高于150%),可能也会导致内容看上去不清晰。
#### 高分辨率是否一定优于低分辨率?
不同设备的分辨率设置需要根据显示器的物理尺寸和使用环境来选择。比如13英寸的笔记本电脑搭配1920×1080的分辨率可能已经足够清晰,但如果在27英寸的大屏显示器上使用同样的分辨率,显示效果可能变得有些“不够精致”。因此,应综合考虑屏幕大小、分辨率以及观看距离,以获得最佳视觉体验。
#### 后续可能需要了解的几个问题
1. **如何判断当前分辨率是否是屏幕的最佳分辨率?**
大多数现代操作系统会根据显示器的规格自动推荐分辨率。在“显示设置”中标有“推荐”的分辨率值通常就是设备的最佳分辨率。但如果没有标注,查看显示器产品说明书也能快速了解。
2. **调整分辨率是否会影响显示器寿命?**
调整分辨率本身并不会对显示器造成硬件损耗或影响其寿命。但长时间使用非推荐分辨率可能会导致眼睛疲劳,例如文字模糊或者颜色失真的情况,所以选择适合的分辨率更为重要。
3. **分辨率高低对视频观看有什么具体影响?**
高分辨率对于视频的细节呈现至关重要,尤其是观看4K影片时,只有显示器支持相应的分辨率,才能呈现出完整的视觉效果。如果显示器分辨率不足以达到影片质量要求,画面的清晰度会受到限制,同时影片的粒子感也可能上升。