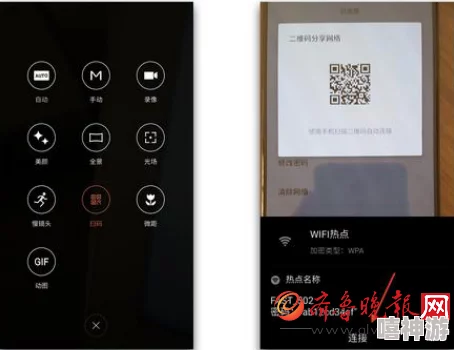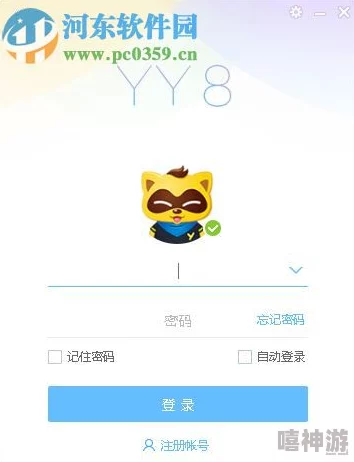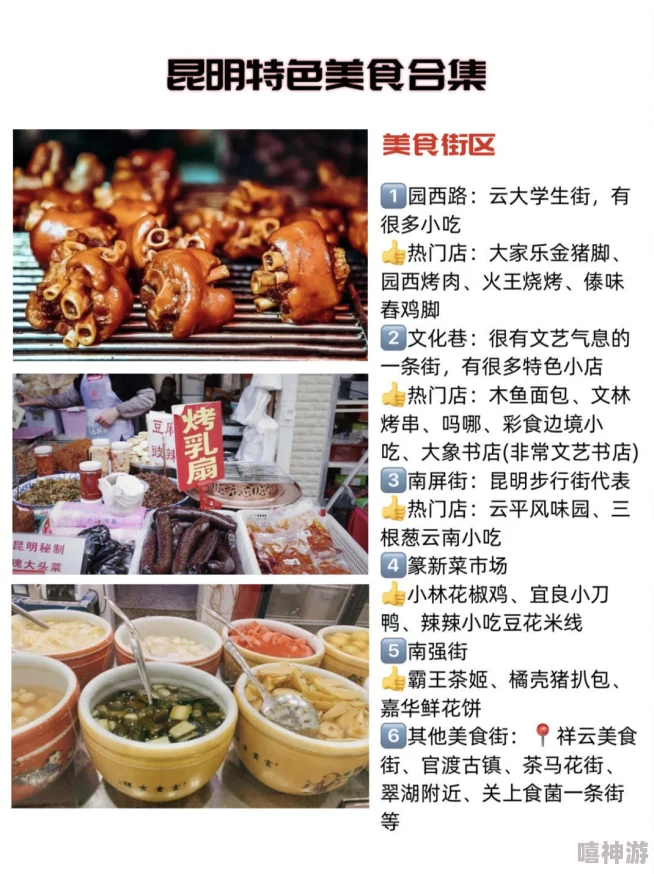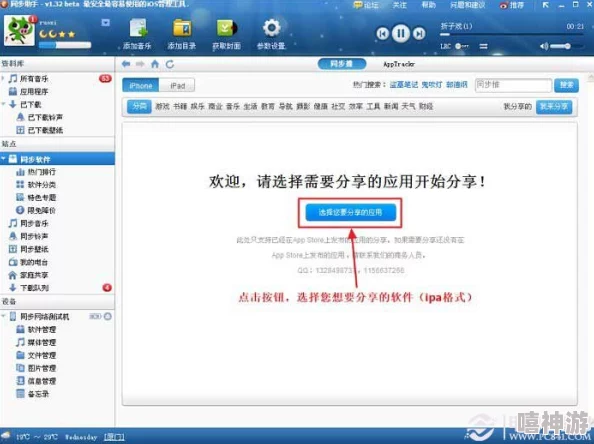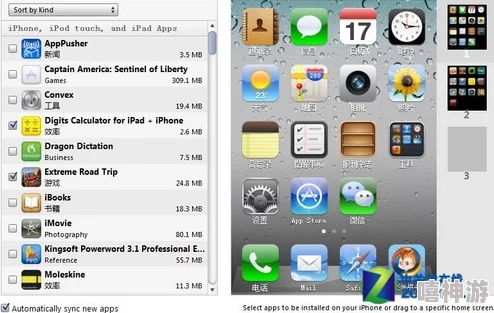轻松解决系统故障,教你快速制作万能绿叶U盘启动盘
面临电脑系统故障时,制作一个万能绿叶U盘启动盘可能是最佳的解决方案之一。通过这样一个小工具,你可以轻松重装系统、修复启动问题,甚至拯救丢失的数据。本文将从技术细节、实际操作步骤以及常见问题解答等方面,教你如何快速制作并使用这个实用的工具。
准备一个容量足够的U盘是制作启动盘的首要条件。一般来说,8GB的U盘即可满足大多数需求,但为了兼容未来可能需要的大型工具或系统镜像,建议选择16GB或更大的U盘。其次,你需要一个制作启动盘的软件。在众多选择中,绿叶U盘启动盘制作工具因其简便易用且功能丰富而获得了广泛青睐。
在实际操作过程中,将绿叶启动盘制作工具下载并安装在一台健康的电脑上。插入U盘,打开软件,你会看到一个简单直观的界面。大多数情况下,只需要选择目标U盘,点击“一键制作启动盘”按钮,软件就会自动执行剩下的工作。如果你有特殊需求,比如加入自己常用的工具软件,也可以在制作过程中进行个性化设置。
在系统出现故障时,这个小工具就可以派上大用场了。插入绿叶U盘启动盘,重启故障电脑,并按键盘上的特定键进入BIOS设置,一般为F2、F10或DEL键,根据提示将U盘设置为第一启动项。保存并退出BIOS设置后,电脑会从U盘启动进入绿叶工具箱界面。
常见的功能包括:一键重装系统、内存诊断、磁盘修复、数据恢复、密码破解等。无论是系统崩溃、蓝屏、启动失败,还是遇到病毒攻击和数据丢失,你都可以在工具箱内找到相应的解决方案。操作简单直观,多为图形化界面,不需要高深的计算机知识。
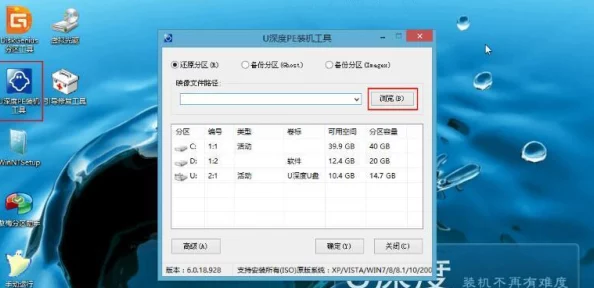
在软件稳定性和操作性上,绿叶启动盘一直有不错的口碑。它涵盖了几乎所有可能遇到的系统故障处理方案,将复杂的系统修复流程简化到点击几下鼠标即可完成的程度。虽然不能说绝对万能,但在应对多种常见故障上具有令人印象深刻的表现。
关于绿叶U盘启动盘,可能会有如下几个常见问题:
如何确认U盘启动盘制作成功?
制作成功后,可以在重新插入U盘后查看其内容。如果U盘中出现一系列文件和目录,而不是单一的系统镜像文件或是空白状态,则可以认为制作成功。此外,还可以通过将U盘插入另一台电脑进行测试验证。
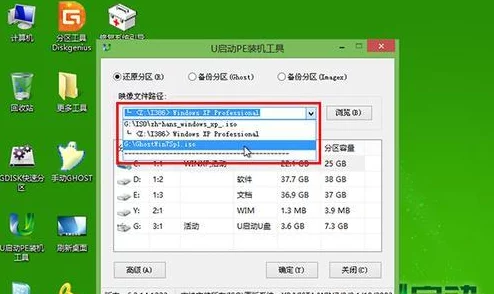
当系统无法启动也无法进入BIOS怎么办?
在绝大多数计算机上,通过正确按键是可以进入BIOS的。如果出现无法进入的情况,首先检查键盘是否正常工作。更换USB接口,甚至更换键盘后再试。另外,还可以尝试“清空CMOS”方法,即通过主板上的跳线或取下电池的方法来重置BIOS设置,以解除软件或硬件上的限制。
我的计算机是Mac系统,绿叶U盘启动盘还能用吗?
绿叶U盘启动盘主要针对于Windows平台的系统故障处理,对于Mac系统有可能不太适用。Mac用户可以使用类似功能的MacoS专用U盘启动工具。Mac系统有自己的恢复模式和Time Machine备份功能,可以通过这些方式来修复或重装系统。
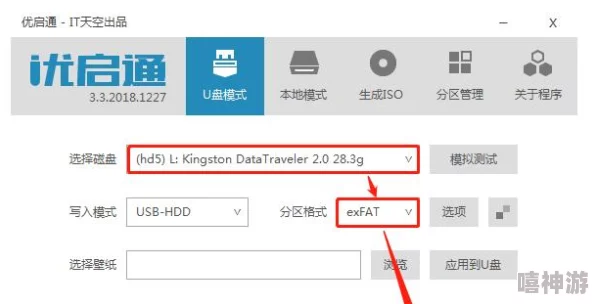
通过本文的详细介绍,你应该能掌握制作和使用绿叶U盘启动盘的技巧,并自信地应对各种计算机系统故障。希望这款小巧而神奇的工具能为你解决计算机方面的烦恼,确保你的系统始终如新,运行顺畅。