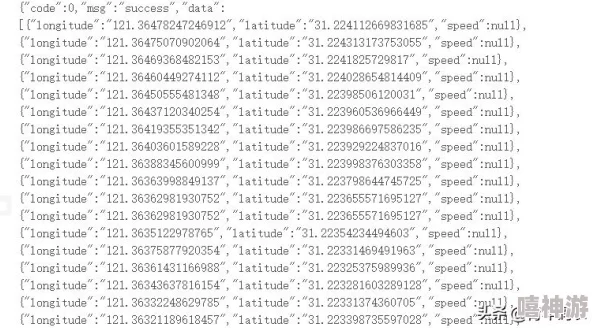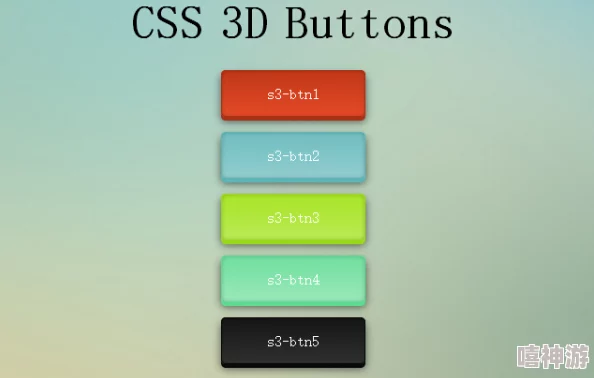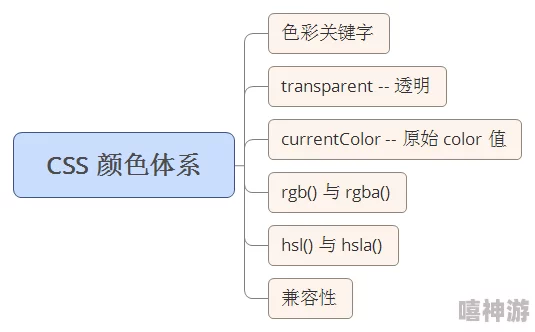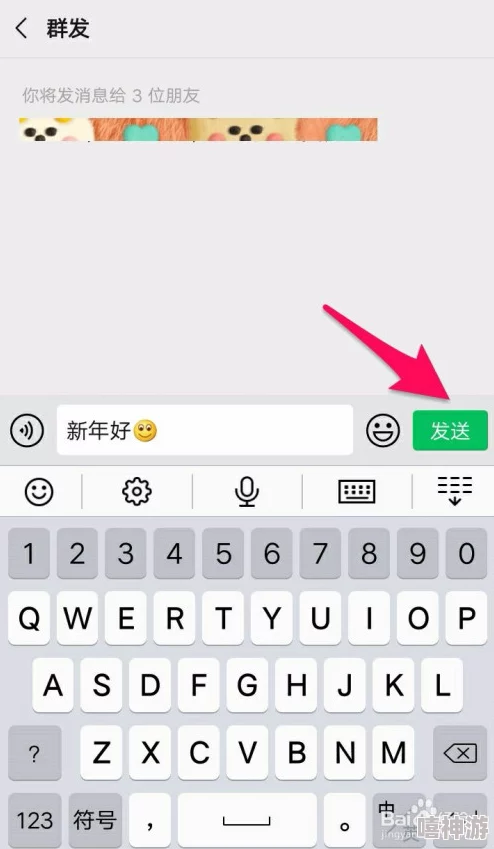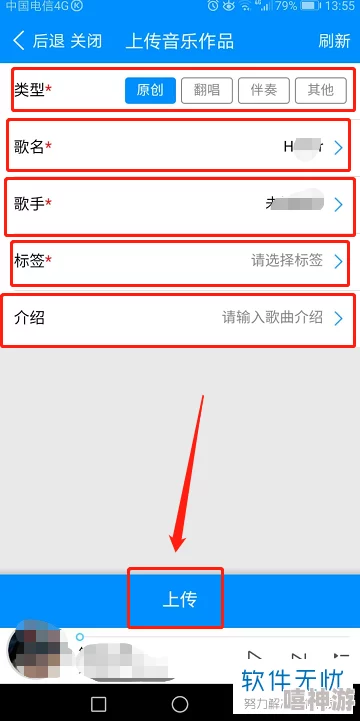如何去除Word文本框边框-实用办公软件技巧详解
当我们在使用Word软件制作文档时,文本框是常用的工具之一。文本框可以帮助我们灵活地在页面上放置文字、图形等元素。然而,默认情况下,文本框会有一个黑色或灰色的边框,这在某些设计中可能是不合适的。本文将深入探讨如何去除Word文本框的边框,并提供一些实用的办公软件技巧,帮助您轻松实现无边框文本框,同时引用相关文献增强文章内容的丰富性。
文本框在Word文档中有着广泛应用,其中之一就是增强页面布局的灵活性。举例来说,在企业报告或学术论文中,我们可以通过文本框高效地展示数据或强调重点信息。文本框的边框确实影响视觉效果,因此学会去除边框可以使文档看起来更加专业化。
要去除Word文本框的边框,首先打开Word文档。在文本框处于被选中状态下,您会注意到顶部出现了“格式”选项卡。点击该选项卡后,您会看到一个名为“形状轮廓”的工具。通过点击“形状轮廓”并选择“无轮廓”,文本框的边框便会消失。
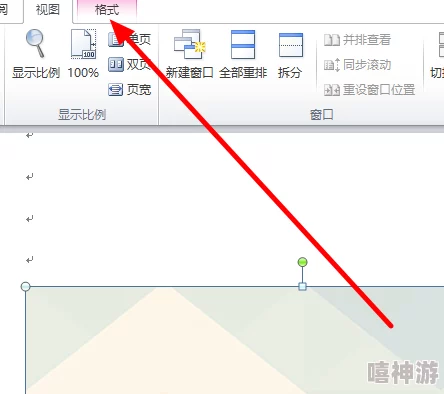
除了文本框边框的去除,善用Word的格式工具能够进一步提高文档质量。您可以调整文本框的背景颜色,使其与页面背景一致,达到无痕效果。此外,还可以通过“形状填充”选项改变文本框的内部颜色或填充效果,增强视觉效果。在学术出版物中,一些研究者建议将文本框的边框和背景颜色调整至最低以突出文字内容。这种做法不仅有助于减轻视觉负担,还能提高读者的阅读体验。
根据相关文献,去除边框仅仅是提升文档视觉上的一种方式。在实际应用中,我们应结合具体需求灵活调整。譬如,在一些简历中使用无边框文本框可以增强专业感。而在广告设计中,适度保留边框并加以修饰则有助于吸引眼球。
在讨论文本框边框的去除技巧时,不得不提Word的另一个强大工具——样式设置。通过提前定义并应用样式,可以快速调整多个文本框的格式。尤其在做大规模文档编辑时,样式设置能显著节省时间并保持文档的一致性。
除了以上方法,用户还可以借助VBA开发工具,在Word中编写简单的代码自动化去除边框。这对于需要大量处理文本框的用户来说尤为实用。例如,一些学校或公司会提供模板文档,其中预设的文本框可能需要根据实际需要进行大量调整。VBA工具便成了不可或缺的帮手。
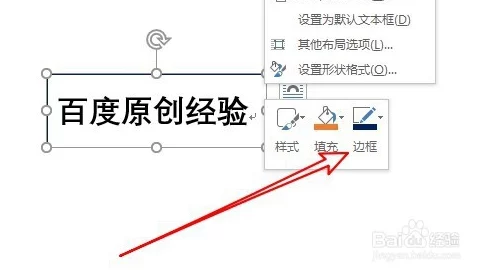
常有用户提问,如何去除文本框之外的形状边框呢?其实,类似的操作步骤同样适用于其他形状,只需选中目标形状并按照去除文本框边框的方法操作即可。此外,很多用户关心如何在保留文本框边框的情况下改变其样式。这个可以通过“形状轮廓”中的“重量”选项来改变线条的粗细,或者通过“虚线”选项变化其线型风格,从而取得不同的装饰效果。
另一个常见问题是文本框消失怎么办?如果文本框在去除边框后难以定位,可以尝试给文本框添加适度的阴影或调整文本框的填充颜色,使其与背景微微对比。另外,有时我们可能在文本框内呈现图形内容,这时确保文本框的图层布局如“浮于文字上方”是关键,以避免文档内的图形被文本框遮盖的问题。如果这些方法仍未解决问题,可以利用Word的排版助手选项,帮助整理文档内部元素的层次结构。
通过文章所述方法,读者应能轻松去除Word文档中的文本框边框,并更好地进行文档美化。在日常工作学习中,这一技巧将帮助我们创作出既美观又专业的文档。